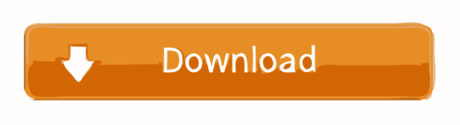Jun 03, 2017 Epson Multifunction Printers have been designed and built to exploit Epson's world leadership in digital imaging and colour technologies. Get the best out of your printer. 4 Colour Multifunction Printers Eco. Tank Expression. Print - without concern, week after week, month after month. Multifunction Printers. Epson Multifunction. The power ON / OFF message is displayed on your printer. Let's try performing a power drain on your printer to try and fix this issues: Remove the cartridges from the printer. With the printer turned on, disconnect the power cord from the rear of the printer and also unplug the power cord from the wall outlet. Remove USB cable, if present. View and Download Epson WorkForce 545 quick manual online. Epson WorkForce 545: Quick Start. WorkForce 545 all in one printer pdf manual download. Also for: Workforce 645, C11cb88201, Workforce 545 series, Workforce 645 series. Once it finishes printing it just sits there unless I turn it off with the printer power switch. Then it makes noises like it's parking the heads. It seems to me the right answer is to leave it on if you are going to use it again in a day or maybe two. Otherwise use the printer power switch to turn it off so that it parks the heads and protects. Contents WorkForce 545/645 Series User's Guide.
Epson Workforce 545 Troubleshooting
I have an Epson workforce (WF-2540) printer that is refusing to print or do much of anything. Problem began last night after manually cleaning my print heads with an alcohol solution. It'd been printing very poor quality after being in storage a while and my wife needs it for school. Money is very tight at the time so I didn't want to burn through a dozen ink cartridges to get it to print clean.
I got some better but not perfect prints out of it, but after opening it up for a second cleaning I can't get it to power on without an error. It first complains about a paper jam, and after hitting ok to close that error it tells me to close the scanner (which is closed) then turn it off and consult the manual (which says nothing about this situation.
In addition to the messages on screen I am seeing flashing lights that I suspect may be an error code. The power button, Wi-Fi light and ADF (automatic document feeder) light are all flashing green in sync with each other.
It was late at night and I was exhausted so I don't have perfect recollection, but I think what I did that may have aggravated it so much was moving the print head to the unload position manually instead of using the change cartridges command from the maintenance menu.
Really hope I haven't done something to brick this thing. My wife needs it for school and we're cash strapped trying to get housing assistance to get us out of our overpriced energy hog apartment.
Any help you can provide is very much appreciated, thanks in advance.
~Keith
Edit: forgot to mention that I did try sliding the print head back into position before powering up, no luck. Also realised I left out the actual model number.

Epson Workforce 545 Troubleshooting Guide
- To determine if the printer can print without a computer, print a nozzle check pattern from the product's control panel.
- If you can print, go to the next step.
- If you can't print a nozzle check pattern, check the product for error messages and clear the error displayed on the product's LCD screen, then try printing a nozzle check pattern again. If you still can't print, contact Epson support.
- Do one of the following:
- Windows 10: Right-click and select Control Panel > Hardware and Sound > Devices and Printers. Click your product, click Printer, then Cancel All Documents.
- Windows 8.x: Click the Desktop icon/tile, then right-click the Start button. Select Control Panel > Hardware and Sound > Devices and Printers. Click your product, then click document(s) in queue, click Printer, then Cancel All Documents. Click Yes to confirm deleting print jobs.
- Windows 7: Click or Start, and select Devices and Printers. Click your product, then click document(s) in queue, click Printer, then Cancel All Documents. Click Yes to confirm deleting print jobs.
- Windows Vista or Windows XP: Click or Start > Control Panel > Printers or Printers and Faxes. Double-click your product to open the print queue. Click Printer, then Cancel All Documents. Click Yes to confirm deleting print jobs.
- If the Wi-Fi light is on, follow the instructions in the Initialize your Router and Restart your Computer section below.
- If the Wi-Fi light is off, follow the instructions in the Reinstall the Product Software section below.
If you can print, you are done. You don't need to continue with the steps below.
If you can't print, check the Wi-Fi light on the product's control panel, then do one of the following:
Initialize your Router and Restart your Computer
Epson 545 Workforce Printer Problems

- Unplug your router's power cord from the power outlet, wait a brief period, then plug it back in. Then try to print. (You may need to re-establish the connection for the other devices on your network.)
- If you can print, you're done. The problem was resolved by initializing your router.
If you still can't print, try restarting your computer, then try printing again. If these steps do not resolve your problem, contact Epson support.
Reinstall the Product Software

Jun 03, 2017 Epson Multifunction Printers have been designed and built to exploit Epson's world leadership in digital imaging and colour technologies. Get the best out of your printer. 4 Colour Multifunction Printers Eco. Tank Expression. Print - without concern, week after week, month after month. Multifunction Printers. Epson Multifunction. The power ON / OFF message is displayed on your printer. Let's try performing a power drain on your printer to try and fix this issues: Remove the cartridges from the printer. With the printer turned on, disconnect the power cord from the rear of the printer and also unplug the power cord from the wall outlet. Remove USB cable, if present. View and Download Epson WorkForce 545 quick manual online. Epson WorkForce 545: Quick Start. WorkForce 545 all in one printer pdf manual download. Also for: Workforce 645, C11cb88201, Workforce 545 series, Workforce 645 series. Once it finishes printing it just sits there unless I turn it off with the printer power switch. Then it makes noises like it's parking the heads. It seems to me the right answer is to leave it on if you are going to use it again in a day or maybe two. Otherwise use the printer power switch to turn it off so that it parks the heads and protects. Contents WorkForce 545/645 Series User's Guide.
Epson Workforce 545 Troubleshooting
I have an Epson workforce (WF-2540) printer that is refusing to print or do much of anything. Problem began last night after manually cleaning my print heads with an alcohol solution. It'd been printing very poor quality after being in storage a while and my wife needs it for school. Money is very tight at the time so I didn't want to burn through a dozen ink cartridges to get it to print clean.
I got some better but not perfect prints out of it, but after opening it up for a second cleaning I can't get it to power on without an error. It first complains about a paper jam, and after hitting ok to close that error it tells me to close the scanner (which is closed) then turn it off and consult the manual (which says nothing about this situation.
In addition to the messages on screen I am seeing flashing lights that I suspect may be an error code. The power button, Wi-Fi light and ADF (automatic document feeder) light are all flashing green in sync with each other.
It was late at night and I was exhausted so I don't have perfect recollection, but I think what I did that may have aggravated it so much was moving the print head to the unload position manually instead of using the change cartridges command from the maintenance menu.
Really hope I haven't done something to brick this thing. My wife needs it for school and we're cash strapped trying to get housing assistance to get us out of our overpriced energy hog apartment.
Any help you can provide is very much appreciated, thanks in advance.
~Keith
Edit: forgot to mention that I did try sliding the print head back into position before powering up, no luck. Also realised I left out the actual model number.
Epson Workforce 545 Troubleshooting Guide
- To determine if the printer can print without a computer, print a nozzle check pattern from the product's control panel.
- If you can print, go to the next step.
- If you can't print a nozzle check pattern, check the product for error messages and clear the error displayed on the product's LCD screen, then try printing a nozzle check pattern again. If you still can't print, contact Epson support.
- Do one of the following:
- Windows 10: Right-click and select Control Panel > Hardware and Sound > Devices and Printers. Click your product, click Printer, then Cancel All Documents.
- Windows 8.x: Click the Desktop icon/tile, then right-click the Start button. Select Control Panel > Hardware and Sound > Devices and Printers. Click your product, then click document(s) in queue, click Printer, then Cancel All Documents. Click Yes to confirm deleting print jobs.
- Windows 7: Click or Start, and select Devices and Printers. Click your product, then click document(s) in queue, click Printer, then Cancel All Documents. Click Yes to confirm deleting print jobs.
- Windows Vista or Windows XP: Click or Start > Control Panel > Printers or Printers and Faxes. Double-click your product to open the print queue. Click Printer, then Cancel All Documents. Click Yes to confirm deleting print jobs.
- If the Wi-Fi light is on, follow the instructions in the Initialize your Router and Restart your Computer section below.
- If the Wi-Fi light is off, follow the instructions in the Reinstall the Product Software section below.
If you can print, you are done. You don't need to continue with the steps below.
If you can't print, check the Wi-Fi light on the product's control panel, then do one of the following:
Initialize your Router and Restart your Computer
Epson 545 Workforce Printer Problems
- Unplug your router's power cord from the power outlet, wait a brief period, then plug it back in. Then try to print. (You may need to re-establish the connection for the other devices on your network.)
- If you can print, you're done. The problem was resolved by initializing your router.
If you still can't print, try restarting your computer, then try printing again. If these steps do not resolve your problem, contact Epson support.
Reinstall the Product Software
Epson Workforce 545 Printer Error
Important: You'll need to know your network name (SSID) and network password before you can set up your product. If you don't know them, contact the manufacturer of your router or the person who set up your network.
Epson Workforce 545 Printer Error Turn Power Off And Then On Again
- Reset the product's Network settings.
- Turn off the product and disconnect any interface cables.
- Do one of the following:
- Windows 10: Right-click and select Control Panel > Programs > Programs and Features. Select the uninstall options for your Epson product, then select Uninstall/Change.
- Windows 8.x: Navigate to the Start screen, right-click the screen, and select All apps. Select Control Panel > Programs > Programs and Features. Select EPSON Software Uninstall, then select Uninstall/Change.
Note: If you see a User Account Control window, click Yes or Continue.
Select your product again, if necessary, then select OK, and click Yes to confirm the uninstallation.
- Windows 7, Windows Vista, or Windows XP: Click or Start, and select All Programs or Programs. Select EPSON, select your product, then select EPSON Printer Software Uninstall.
Note: If you see a User Account Control window, click Yes or Continue.
In the next window, select your product and click OK. Then follow any on-screen instructions.
- Open the Windows Control Panel utility and do one of the following:
- Windows 10: Select Epson Event Manager and click Uninstall.
- Windows 8.x: Select Programs and click Uninstall a program. Select Epson Event Manager and click Uninstall/Change.
- Windows 7 or Windows Vista: Select Programs and Features (In Classic View, select Programs and click Uninstall a program.) Select Epson Event Manager and click Uninstall/Change.
- Windows XP: Double-click Add or Remove Programs. Select Epson Event Manager and click Change/Remove.
- Select EPSON Scan and click Uninstall/Change or Change/Remove, then do one of the following:
- Windows 10: Right-click and select Control Panel > System and Security > Windows Firewall.
- Windows 8.x: Click the Desktop icon/tile, right-click the Start button. Select Control Panel and click System and Security, then select Windows Firewall.
- Windows 7, Windows Vista, or Windows XP: Select or Start > Control Panel, then select Windows Firewall.
- Disable the firewall. If you have other firewall software enabled, you'll also need to disable it. If you don't know how to disable it, contact your firewall provider for help.
Note: This step is needed to install the product's software and complete the Wi-Fi setup. Remember to enable your firewall software after you complete the Wi-Fi setup.
- Unplug the power cord of your router from the power outlet, wait a brief period, then plug it back in. You may need to re-establish the connection for the other devices on your network.
- Download the Drivers and Utilities Combo Package from the Downloads tab for your product. Make a note of the file name and its location so you can retrieve it.
- Open the file you downloaded, and follow the on-screen instructions. When you see the Select Your Connection screen, select Wireless connection, click Next, then follow the instructions on your computer screen to complete the installation.
- When you see the Network Setup screen, select Set up printer for the first time, click Next, then follow the instructions on your computer screen to complete the installation.
Note: We recommend using a temporary USB cable connection (cable not included) to simplify wireless setup. If you don't have the cable, select Using printer buttons to set up your printer.
After you complete the Wi-Fi setup, remember to enable your firewall settings. If these troubleshooting instructions did not solve the problem, please contact Epson support.